Facebook has this feature that you can make all Facebook posts private by setting the privacy of your posts. This lets you either see your posts or only your friends.
When you are going to share a post then you can make this post private by clicking on the three dots given in the right top corner of the post.
But if you want to make all Facebook posts private that you have already posted then setting the privacy of each post is not a right way.
A feature is given in Facebook by using which you can make all Facebook Posts private at once.
So let’s know how to make all Facebook posts private by using this feature.
Read also: Some Important Facebook Profile Picture Tips Transfer Facebook Data to Another Services- a Complete Guide
Make all Facebook Posts Private
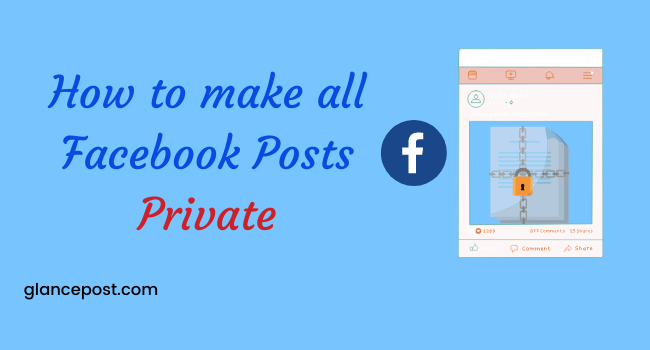
To make all Facebook Posts private, follow the steps given below-
Step-1- Login to Facebook.
Step-2- On the top right corner of the Facebook homepage, click on the arrow icon and select the option “Settings & Privacy”.
Step-3- Now select the “Settings” option.
Step-4- On clicking on the setting option, a page will open. On this page, select the “Privacy” option from the options given on the left side.
Step-5- Also many options are there on the right side of the page. Click on the “Your Activity” option.
Step-6- Now you will see another option “Limit the audience for posts you’ve shared with friends of friends or Public”. Click on this option.
Step-7- On clicking, a “Limit Past Posts” button will appear. Clicking on it will open a small pop-up where again confirm by clicking on “Limit Past Posts”.
Now the posts made by you will be visible to your Facebook friends only.
But before doing this setting, keep in mind that once you have selected this option, you cannot undo it.
If you want to make your posts public again, you will have to untag each Facebook post individually and make their privacy setting “public”. You will have to spend a lot of time doing this. Therefore, think carefully before using the above feature to make all Facebook posts private and then apply this setting.
Many Facebook users are member of many types of Facebook groups and follow them.
If there is no rule or there is not restriction for posting in those Facebook groups, then many people associated with the group keep posting unnecessary posts.
These posts appear in the feeds of all members who are in that group.
If you too are associated with such a group, then these unnecessary posts will be appear in your feed as well.
This will annoy you and if you want to see your important posts or your friends’ posts then you have to scroll down the feed to the very bottom.
To avoid this problem, a feature is given in Facebook by which unnecessary posts made in the group can be easily hidden.
To activate this feature you have to follow the steps given below.
Step-1- Go to the page of the group whose post you want to hide. For this, click on the Groups option. Now you can see all the groups that you are connected to.
Now click on the name of the group whose page you want to open.
Step-2- After the page of the group opens, the option of Joined appears just below its cover.
Step-3- Three more options appear as soon as you click on the option of Joined. From these, click on the option of Unfollow Group.
In this way, if you unfollow the group, then the posts of that group do not appear in your feed.
It does not mean that you have left that group, rather you will still be associated with that group.
There is another way to unfollow a group. For this follow the steps given below-
Step-1- If a post from that group is visible in your feed, then click on the three dots in the top right corner of the post.
Step-2- Now you will see many options. Out of these, an option to unfollow that group will be visible. You can also unfollow that group by clicking on it.
These options also have the option to Hide Post and snooze that group for 30 days.
From here, if you want, you can also snooze the post of that group for 30 days. This will prevent posts from that group from appearing in your feed for 30 days.
How to Hide All Posts from Public or Friends
If you do not want everyone to see your post, then you can set privacy for this.
Above we have told that if you want, you can also set the privacy on your earlier post.
But if you want your Facebook friends or no one to see your future posts, then there is an option for this as well.
For this you have to follow the steps given below-
For Facebook website-
Step-1- On the top right corner of the Facebook homepage, click on the arrow icon and select the option “Settings & Privacy”.
Step-2- Now select the option of “Settings”.
Step-3- On clicking on the setting option, a setting page will open. On this page, select the option of “Privacy” from the options given on the left.
Step-4- Now many options will be visible on the right side also. Click on the option “Your Activity” among them.
Step-5- Click on the option “Who can see your future posts” here. Now you will see a small box.
Click on this box and select the option of “Only me”. With this, only you can see future posts.
In this way, you can hide all the posts of your future from your friends and public.
On Facebook’s mobile app-
Step-1- After opening the Facebook mobile app, tap on the three lines in the top right corner.
Step-2- Scroll down the screen and tap on “Settings & Privacy” option.
Step-3- Now tap on “Settings” option and scroll down and tap on “Privacy Settings” option.
Step-4- On this page you will see the first option “Privacy Shortcuts”. Tap on the option “Check a few important settings”.
Step-5- Here you see some topics in the form of a grid. From these, tap on the topic of “Who can see what you share” and then tap on continue.
Step-6- Now you have information about your profile on this page, which you can do privacy setting here.
Step-7- Now tap on Next button. On tapping, an option of “Future Post” appears. In front of it there is a tab to select the audience. On tapping on it, another page will open.
Step-8- Here tap on see more option given below. Once you tap, you will see more options. Here your privacy setting will be completed as soon as you tap on the option of Only me.
In this way, if you post anything further then all those posts will be visible only to you. Will not be visible to your friends or the public.
How to Change Privacy Settings for Certain Posts
How to set privacy while posting-
We have given some tips above, how by setting the privacy of the post, you can hide it from your friends or public.
Any future posts you post after this setting are visible only to you and this applies to all posts you make.
But if you want that the privacy setting of all the posts you have made should be different, like some posts are public, some only your friends can see and some only you can see.
So for this also you can do privacy setting.
You can do this setting only while posting. You will not need to do any setting separately.
For this follow the steps given below-
Step-1- To write a message, a box appears on your homepage where it is written What’s on your mind, (your Facebook name?), click on it.
Step-2- Now a tab appears just below your Facebook name which is already set on Friends.
Step-3- On clicking on this tab, a pop-up opens where the option of Select Audience appears. Like- Public, Friends, Friends except, Only Me, Specific friends, Custom.
Step-4- From these you can choose the audience according to you.
There are three of these options that you can customize and make more specific.
When you click on the option of Friends except, the list of the names of your friends opens.
From these, you click on the – symbol next to the names of those friends whom you do not want to see your posts.
If you click on the option of specific friends, then again the list of the names of your friends opens. You can choose the friends you want to show your post to.
When you click on Custom’s option, boxes for Share with and Don’t share with appear in it.
In the first box you can select the names of the friends you want to show your post to and in the second box you can choose the names of the friends you don’t want to see your post.
You can also search and select by typing your friend’s name in these boxes. In this way, you can make the audience of your post more specific.
How to Delete Posts in Bulk
If you want to delete your multiple Facebook posts at once, then follow the steps mentioned below for this.
Keep in mind that you can delete up to 50 posts at once.
For web browser-
Step-1- In your web browser facebook. After opening the website, login to it.
Step-2- Now click on your profile picture.
Step-3- Now on your profile page click on the option manage post just below the box that writes the post.
Step-4- Now all your posts will open in a new pop-up. Here you will see all your posts month wise.
Step-5- In this pop-up, the option of Filter will appear in the top right corner. By clicking on it, you can easily find your posts in a more specific way.
Step-6 – Now select the post you want to delete and click on Next button.
Step-7- Here you see three options – Hide Posts, Remove Tags and Delete Posts.
From these, you can delete your selected post by clicking on the option of Delete posts.
If you’re still not sure, it’s better to opt for the Hide posts option.
For Facebook app-
Step-1- Open your Facebook app and tap on Profile Picture.
Step-2- Tap on the three dots given just below the bio of your profile picture.
Step-3- After tapping you see some options, out of which tap on “Manage Posts”.
Step-4- Now all your posts will be visible on the screen.
From here you can choose to delete or hide or untag posts. The filter option is also given in the top left corner of the screen. You can use it to find your posts.
Note: Sometimes when you select posts, Delete option remains the same and you are not able to click or tap on it.
That is, you cannot delete the selected post.
This is because that post is either a profile picture, or it is not created by you and someone has tagged you on it or it has some privacy setting.
If there is a problem in deleting such a post from here, then you will have to go to your timeline and delete that post.
How to Set Facebook Ringtone, Messages and Post Notification Sounds in Android / Change the Facebook Post notification sounds in Android phone-
If you want to change the ringtone of upcoming posts on your Facebook app, then follow the steps given below for this-
Step-1- Open your Facebook app and tap on the three lines in the top right corner of the screen.
Step-2- Now scroll down the screen and tap on Settings & Privacy.
Step-3- Here tap on the option of Settings.
Step-4- Now scrolling down the screen go to Notifications option and tap on Notification Settings.
Step-5- Scroll down the screen one more time and go to the option “Where You Receive Notifications”. Here you will see three options namely Push, Email and SMS.
Step-6- Now tap on Push option and then tap on Tone option.
Step-7- Now a list of all Notification Ringtones will appear on your screen. Choose the ringtone according to your choice and tap on the OK button.
In this way you can change the notification ringtone of your Facebook post.